Pembuatan MAIL MERGE Di Open Office
Semoga Bermanfaat yaaaaa :) Pembahasan MAIL MERGE beserta tutorialnya yang disusun oleh :
- Catrine Christin
- Chriselda Destio
- Farah Rizki Annisa
- Niken Kurniawati
- Selly Sepriyani
Apa itu mail merge ?
Mail merge sering juga disebut surat massal, yaitu surat yang
isinya senada dan dikirimkan ke banyak orang atau tujuan yang berbeda-beda.
Dengan mail merge, pengiriman surat ke banyak tujuan dapat Anda selesaikan
secara cepat dan tepat. Surat dibuat menggunakan dokumen utama dan sumber data.
Dokumen utama dan sumber data dapat dibuat pada satu aplikasi (OpenOffice.org
Writer). Pada tutorial ini saya menggunakan OpenOffice.org Writer sebagai
dokumen utama dan OpenOffice.org Calc sebagai sumber datanya, karena
kasus-kasus seperti inilah yang sering ditemukan dalam kehidupan sehari-hari.
Apa
sajakah manfaat mail merge itu ?
Sebagai seorang pimpinan lembaga pendidikan komputer, misalnya
Anda ingin membuat sertifikat untuk peserta didik Anda. Jika peserta didik Anda
sedikit tentunya Anda dapat membuat satu-persatu tanpa menggunakan mail merge.
Namun jika peserta didik Anda mencapai ribuan bagaimana Anda membuat
sertifikatnya ? Membuat satu persatu ? Tentunya hal ini akan merepotkan Anda.
Lain halnya jika Anda membuatnya dengan mail merge. Anda cukup membuat satu
dokumen utama yang berisi kalimat-kalimat pengantar dan sumber data yang berisi
rumus-rumus perhitungan. Disinilah peran utama mail merge. Selain digunakan
untuk membuat seritikat, mail merge dapat juga digunakan untuk membuat:
·
Surat Undangan Rapat
·
Surat Penawaran Barang
·
Surat Pemberitahuan
·
Sertifikat
·
Surat Keterangan Dalam
Bidang Pendidikan dan lain-lain.
Pada tutorial kali ini saya berikan contoh penggunaan mail merge
untuk membuat sertifikat. Untuk sumber datanya saya menggunakan
OpenOffice.org Calc karena dengan aplikasi ini kita bisa melakukan perhitungan,
menggunakan rumus-rumus dan fungsi-fungsi logika.
Simak tutorial berikut ini.
Langkah 1
Dengan OpenOffice.org Writer buatlah dokumen utama seperti berikut ini. Simpan dengan nama utama.odt.
Dengan OpenOffice.org Writer buatlah dokumen utama seperti berikut ini. Simpan dengan nama utama.odt.
Langkah 2
Titik-titik di atas (nama, nilai dan keterangan lulus/tidak lulus) diisi dengan sumber data yang dibuat dengan OpenOffice.org Calc. Untuk menuju ke OpenOffice.org Calc, cukup klik di bawah menu file di atas.
Titik-titik di atas (nama, nilai dan keterangan lulus/tidak lulus) diisi dengan sumber data yang dibuat dengan OpenOffice.org Calc. Untuk menuju ke OpenOffice.org Calc, cukup klik di bawah menu file di atas.
Selanjutnya, silahkan Anda buat sumber data seperti berikut ini.
Jangan lupa simpan data Anda dengan nama sumber.ods.
Keterangan:
·
Untuk menentukan jumlah, blok dulu ketiga sel C2 sampai dengan E2,
setelah itu klik tanda sigma. Atau gunakan rumus=SUM(C2:E2). Untuk jumlah di
bawahnya tinggal double click pada sel F2.
·
Keterangan ditentukan dengan rumus: jika Jumlah > 230 maka
peserta yang bersangkutan dinyatakan Lulus.
·
Untuk rumus di G2, gunakan rumus berikut ini.
=IF(F2>230;”LULUS”;”TIDAK LULUS”)
=IF(F2>230;”LULUS”;”TIDAK LULUS”)
Langkah 3
Selanjutnya, kembali dokumen utama di OpenOffice.org Writer. Pada langkah ini kita akan menghubungkan dokumen utama dan sumber data. Untuk mengambil sumber data dari dokumen spreadsheet, klik File –> Wizards –> Address Data Source.
Selanjutnya, kembali dokumen utama di OpenOffice.org Writer. Pada langkah ini kita akan menghubungkan dokumen utama dan sumber data. Untuk mengambil sumber data dari dokumen spreadsheet, klik File –> Wizards –> Address Data Source.
Langkah 4
Kemudian pilih Other external data source.
Kemudian pilih Other external data source.
Langkah 5
Pada Connection Setting pilih Setting –> Spreadsheet –> Next.
Pada Connection Setting pilih Setting –> Spreadsheet –> Next.
Langkah 6
Arahkan menuju file sumber data Anda. Klik Browse –> Finish. Anda dapat melakukan Test Connection terlebih dahulu untuk menguji apakah file Anda benar-benar bisa diubungkan.
Arahkan menuju file sumber data Anda. Klik Browse –> Finish. Anda dapat melakukan Test Connection terlebih dahulu untuk menguji apakah file Anda benar-benar bisa diubungkan.
Langkah 7
Pada Field Assigment biarkan sesuai dengan defaultnya saja. Pada Data Source Title, gantilah judulnya misalnya, Daftar Nilai. Klik Next –> Finish untuk mengakhiri.
Pada Field Assigment biarkan sesuai dengan defaultnya saja. Pada Data Source Title, gantilah judulnya misalnya, Daftar Nilai. Klik Next –> Finish untuk mengakhiri.
Langkah 8
Selanjutnya, tekan tombol F4 atau klik menu View –> Data Sources, sehingga Anda memiliki tampilan Data Source seperti berikut. Klik dua kali pada Sheet1 untuk melihat sumber data yang telah kita buat di aplikasi spreadsheet. Jika Anda menemui kesulitan untuk menampilkan sumber datanya, padahal sudah mengikuti langkah-langkah di atas, maka Anda lakukan refreshing data, caranya dengan tekan F4 beberapa kali.
Selanjutnya, tekan tombol F4 atau klik menu View –> Data Sources, sehingga Anda memiliki tampilan Data Source seperti berikut. Klik dua kali pada Sheet1 untuk melihat sumber data yang telah kita buat di aplikasi spreadsheet. Jika Anda menemui kesulitan untuk menampilkan sumber datanya, padahal sudah mengikuti langkah-langkah di atas, maka Anda lakukan refreshing data, caranya dengan tekan F4 beberapa kali.
Langkah 9
Drag dan drop dari data di atas ke dokumen utama kita, untuk Nama, Nilai dan Keterangan.
Drag dan drop dari data di atas ke dokumen utama kita, untuk Nama, Nilai dan Keterangan.
Langkah 10
Berikut hasil akhir penggabungan dokumen utama kita dengan sumber data.
Berikut hasil akhir penggabungan dokumen utama kita dengan sumber data.
Langkah 11
Untuk mencetak hasilnya, klik File –> Print. Pilih Yes jika ada pertanyaan konfirmasi.
Langkah 12
Selanjutnya pada Output pilih File, karena kita akan melihat
hasilnya di file terlebih dahulu. Namun jika Anda sudah yakin Anda bisa memilih
langsung Printer. Sedangkan untuk cara penyimpannya Anda bisa menggunakan Save as single
document jika Anda hanya ingin menyimpan dalam bentuk satu file.
Namun jika Anda ingin menyimpan satu persatu sesuai dengan jumlah data, maka
pilihlah Save
as individual documents. Selesai.
Hasilnya... :
Hasilnya... :
Sumber
hasil kerja kelompok kami
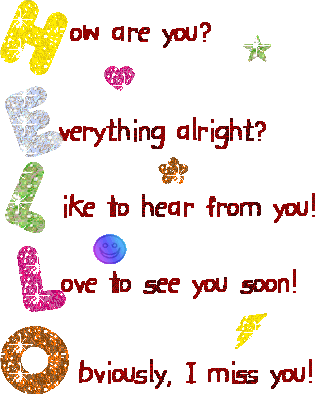














Tidak ada komentar:
Posting Komentar